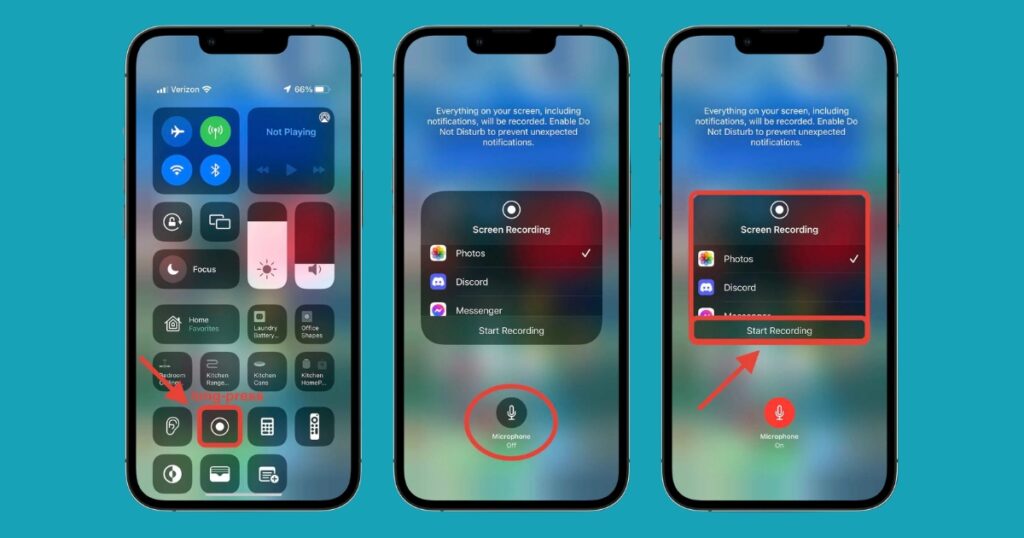Introduction to How to Screen Record on iPhone
How to Screen Record on iPhone, Screen recording on an iPhone is a useful tool that allows users to capture exactly. What is happening on the device’s screen. Whether you’re a content developer, instructor, or someone who has to communicate a process. Screen recording is a straightforward way to document and share your screen actions.
1. Understanding Screen Recording on iPhone
What is Screen Recording?
Screen recording is a function that allows you to capture what happens on your iPhone screen. This can involve anything from navigating apps to playing games. The recorded video can now saved, modified, and shared.
Devices and iOS Versions that support screen recording
Screen recording supported on iPhones running iOS 11 or later. It is accessible on iPhones starting with the iPhone 5s. While some features may limited on older devices.
2. Setting up screen recording
Adding Screen Recording to Control Centre
To start screen recording, you must first add the option to your Control Center:
- Go to Settings.
- Go to Control Center.
- Choose Customize Controls.
- To add Screen Recording, look for the green plus icon and hit it.
Customizing the control center
You can change the icons in your Control Center to make screen recording easier. Drag & drop the icons in the desired arrangement.
3. How to Begin Screen Recording?
Accessing Control Center
To begin recording, swipe down from the top-right corner of the screen on iPhones. With Face ID, or up from the bottom edge of earlier models.
- Start a Screen Recording Session
- Tap the screen recording icon.
- A 3-second countdown will appear before the recording begins.
- Unless you stop the recording, it will include all screen actions.
4. Stopping and saving screen recordings
How to stop a recording?
You can end recording by:
- Tap the red status bar at the top of the screen and choose Stop.
- Opening the Control Center and tapping the Screen Recording icon again.
Where to Find Saved Recordings
Your recordings will be immediately saved in the Photos app under Albums > Screen Recordings.
5. Using Screen Recording Features
Recording using sound
By default, screen recordings record the audio from your apps. If you would like to include external audio:
- In Control Center, press and hold the Screen Recording icon.
- To switch on the microphone, tap the icon.
Pausing and restarting recordings
While iOS does not support pausing and resuming recordings. You can pause and restart a recording if you need to take a break.
6. Editing screen recordings
Trimming the recordings
You may cut your recordings immediately in the Photos app:
- Go to Photos and open the recording.
- Tap the Edit option.
- Drag the sliders to change the beginning and ending times.
- Tap Done to save the changes.
Adding annotations
While iOS does not have native annotation tools. You can use apps like iMovie or Adobe Premiere Rush to add annotations.
Using Third-Party Applications for Advanced Editing
Consider using Mac applications like Luma Fusion or Final Cut Pro for more advanced editing.
7. Sharing screen recordings
Sharing via Messages and Email
Your recordings can shared immediately from the Photos app:
- Select the recording.
- Tap the Share icon.
- Select Messages or Mail.
Uploading on social media
To upload on networks such as YouTube or Instagram:
- Go to Photos and open the recording.
- Tap the Share icon and choose the target app.
- Sharing using AirDrop
- Use AirDrop to share recordings with adjacent Apple devices.
8. Resolving Common Issues
Screen recording is not working
If screen recording does not work:
- Check that it activated in Control Center.
- Check for any software updates.
Audio issues during recording
If you are having audio issues:
- Make sure the microphone turned on.
- Restart iPhone.
Storage issues
Screen recordings can take up a lot of space. Check your storage and erase any superfluous recordings.
9. Privacy Concerns
Understanding What Can and Cannot Recorded
Screen recording honors privacy settings. For example, you cannot record Netflix or any other DRM-protected content.
Legal Aspects of Screen Recording
Always get consent before recording someone else’s content or chats. As recording without permission is unlawful in several places.
10. Screen Recording for Many Use Cases
Recording Games and Apps
Screen recording is ideal for players who wish to share their experiences. If you want to add comments, make sure that the Microphone enabled.
Creating Tutorials and Guides
Screen recording allows educators and professionals to make lessons and instructional videos.
Recording Video Calls and Meetings
You can record video calls or meetings for future reference. But be cautious of privacy and get consent.
FAQs About How to Screen Record on iPhone
How can I turn on screen recording on my iPhone?
To allow screen recording on your iPhone, take these steps:
- Go to the Settings menu.
- Tap Control Center.
- Scroll down to Screen Recording.
- To add Screen Recording to the Control Center, tap the green plus icon next to it.
How can I begin a screen recording on my iPhone?
Once you have enabled screen recording in your Control Center:
- Swipe down from the top-right corner of the screen (iPhone X and after) or up from the bottom (iPhone 8 and prior).
- Tap the Screen Recording button (circle within circle).
- After a 3-second countdown, your iPhone begins recording the screen.
How do I stop a screen recording on an iPhone?
To end a screen recording:
- Tap the red status bar near the top of your screen.
- A pop-up window will display. Tap the Stop button to end the recording.
- Or, you can swipe down (or up) to visit the Control Center and then hit the Screen Recording button again to stop it.
Where can I find my iPhone’s screen recordings?
When you stop recording a screen, it stored immediately to your Photos app. To find your recordings, launch the Photos app and go to the Recent or Videos albums.